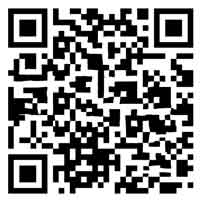输入不支持-输入不支持一直飘着
本文目录一览:
电脑显示输入不支持什么原因?
1、电脑显示输入不支持的原因可能有以下几种:分辨率设置不正确:电脑分辨率设置与显示器不匹配,就会导致输入不支持的错误提示。用户可以通过右键点击桌面空白处,选择“显示设置”来更改分辨率。
2、分辨率设置不匹配:尝试更改计算机的分辨率设置,使其与显示器兼容。您可以按照以下步骤进行操作:- 重新启动计算机并进入安全模式。- 右键单击空白处,并选择 显示设置(Windows)或 显示器(Mac)。
3、当电脑屏幕显示“输入不支持”时,通常是因为显示器无法识别电脑输出的分辨率或刷新率。以下是一些可能的解决方法:更改电脑的分辨率或刷新率:尝试更改电脑的分辨率或刷新率,以使其与显示器兼容。
4、造成这种情况的原因可能是多种多样的,比如说输入信号的分辨率、刷新率、色彩深度等参数与显示器不匹配,或者是连接线路不良、接口不兼容等问题。
5、有时,不受支持的输入消息可能是由于显示模式设置不正确造成的。通过按下计算机键盘上的Windows键 + P(或类似组合键),可以快速切换显示模式。选择一个适合的显示模式,然后检查是否仍然出现输入不支持的错误消息。
输入不支持怎么解决?
1、分辨率设置不正确 如果电脑分辨率设置与显示器不匹配,就会导致输入不支持的错误提示。这时需要调整电脑分辨率,使其与显示器分辨率相匹配。可以在控制面板中找到“显示”选项,然后选择合适的分辨率即可。
2、如果输入不被支持,可以尝试以下解决方法:检查输入的格式是否正确:确保输入的数据符合所需的格式要求。例如,如果需要输入数字,则确保输入的是数字而不是文本。
3、**检查显示器连接**:确保显示器正确连接到电脑,并且连接插头稳固。也可以尝试更换连接线缆,看看是否有改善。 **分辨率设置**:有时候,电脑尝试输出一个显示器不支持的分辨率,导致显示错误。
4、以下是一些可能的解决方法: 检查显示器的信号线是否插紧,或者更换信号线。 尝试更改电脑的分辨率或刷新率,以匹配显示器的要求。可以在电脑的显示设置中进行更改。 如果电脑有独立显卡,可以尝试更新显卡驱动程序。
5、输入不支持可能是由于连接线或者端口损坏导致的,因此我们可以更换一根新的连接线或者更换端口连接一下试试。若是连接线或者端口出现损坏的话,就可能会出现输入信号的错误,我们应该及时更换。
6、如果显示器显示 输入不支持 并且黑屏,可能是以下原因导致的问题: 分辨率设置不匹配:尝试更改计算机的分辨率设置,使其与显示器兼容。您可以按照以下步骤进行操作:- 重新启动计算机并进入安全模式。
电脑出现输入不支持怎么办
显卡驱动程序过期或者与操作系统不兼容也可能导致输入不支持的问题。此时需要更新显卡驱动程序,或者更换兼容性更好的显卡。总之,输入不支持的问题通常是由于电脑和显示器之间的信号不兼容或者分辨率设置不正确所导致的。
以下是一些可能的解决方法: 检查显示器的信号线是否插紧,或者更换信号线。 尝试更改电脑的分辨率或刷新率,以匹配显示器的要求。可以在电脑的显示设置中进行更改。 如果电脑有独立显卡,可以尝试更新显卡驱动程序。
输入不支持可能是由于连接线或者端口损坏导致的,因此我们可以更换一根新的连接线或者更换端口连接一下试试。若是连接线或者端口出现损坏的话,就可能会出现输入信号的错误,我们应该及时更换。
输入不支持是怎么回事,如何解决?
1、当电脑屏幕显示“输入不支持”时,通常是因为显示器无法识别电脑输出的分辨率或刷新率。以下是一些可能的解决方法:更改电脑的分辨率或刷新率:尝试更改电脑的分辨率或刷新率,以使其与显示器兼容。
2、电脑开机显示 输入不支持 的错误通常是与显示器设置有关的问题。您可以尝试以下步骤来解决这个问题: **检查显示器连接**:确保显示器正确连接到电脑,并且连接插头稳固。也可以尝试更换连接线缆,看看是否有改善。
3、分辨率设置不匹配:尝试更改计算机的分辨率设置,使其与显示器兼容。您可以按照以下步骤进行操作:- 重新启动计算机并进入安全模式。- 右键单击空白处,并选择 显示设置(Windows)或 显示器(Mac)。
4、当电脑显示器出现输入不支持的错误消息时,可以尝试以下四个方面的解决方法: 分辨率调整:检查计算机的分辨率设置是否与显示器的最佳分辨率匹配。如果计算机设置的分辨率过高或过低,可能导致显示器无法正常显示。
作者:xinfeng335本文地址:http://www.qatycy.com/post/7427.html发布于 -60秒前
文章转载或复制请以超链接形式并注明出处